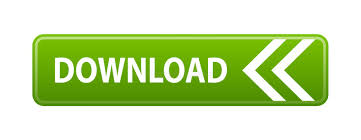
- #Du battery saver pro problems how to#
- #Du battery saver pro problems install#
- #Du battery saver pro problems windows 10#
- #Du battery saver pro problems android#
Manage background apps and phone hardware easily with the smart home screen widget. Instantly find and fix battery power consumption problems and unlock detailed settings to fine-tune your energy savings. You can choose or customize a mode that suits your energy usage. The smart technology used in this app helps you to get a detailed analysis of your device’s hardware. It shows the phone’s battery power level by percentage or by time remaining.
#Du battery saver pro problems android#
You can see exactly how much battery charge you have left with a detailed analysis of your Android apps and hardware. The cool down feature in DU Battery Saver works by systematically monitoring, managing, and disabling CPU-intensive apps so that you can reduce the phone temperature to a safe level and protect your hardware. Once you press that button, it causes the app to scan for ways to increase the battery life of your device. The first screen you’re greeted with is a handy summary of how much charge time your device has left, along with an “Optimize” button. Still having issues? Contact us and work with a Surface Support Advocate.Du Battery Saver can help you maximize your battery life by assisting in eliminating several factors that may cause unnecessary drain. See Send feedback to Microsoft with the Feedback Hub app to send us feedback on your power and battery experience.
#Du battery saver pro problems windows 10#
The Feedback Hub app lets you tell Microsoft about any problems you run in to while using Windows 10 and send suggestions to help us improve your Windows experience. Send feedback to Microsoft with the Feedback Hub app For more details, see Surface standard warranty and Get Microsoft Complete for Surface. If the battery’s defective, there’s a warranty.

Warranty information for Surface batteries Having issues with your Surface power supply? See Fix issues with your Surface power supply. Having issues charging your Surface, or other battery related issues? See Surface battery won’t charge or Surface won’t run on battery.
#Du battery saver pro problems how to#
Looking for info about how to maximize battery health? See Caring for your Surface battery. For more information on Windows Power & Sleep Settings, see How to adjust power and sleep settings.

To get to these settings, enter power and sleep into search on the taskbar.
#Du battery saver pro problems install#
To see how, go to Install Surface and Windows updates. Installing the latest updates will help keep your Surface performing at its best.
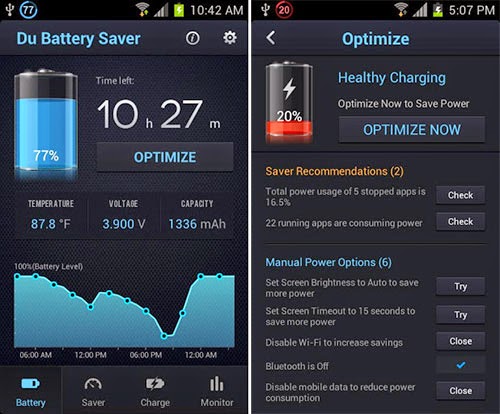
Get the latest Windows and Surface updates General battery tips and tricksįor ways to save battery power, including how to find out which apps are using the most battery, see Battery saving tips for your PC. Or, if you need better performance for playing a game or using a Windows Mixed Reality headset, move the slider to a higher setting like Best performance. If you want to save power to write an email or finish a movie, move the slider to a lower setting, like Recommended or Battery saver. To switch to a different power mode, select the battery icon in the Windows taskbar in Windows 10, or select Start > Settings > System > Power & battery > Power mode in Windows 11. Know how long it takes to charge your phone and when it’s finished. Measure the charging current (in mA) to find out - Check how fast your device is charging when the screen is on or off. On some Surface models you can select a power mode, which affects how much battery life and the performance you can get from your Surface. Use Accu Battery to find the fastest charger and USB cable for your device. Making your battery last Choose a power mode for the best battery life and performance
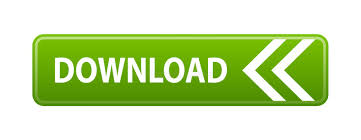

 0 kommentar(er)
0 kommentar(er)
